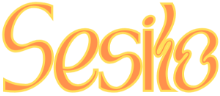LifeKeeper for Windowsのインストール手順
Core ソフトウェア
LifeKeeper
- Perl (CPAN v5.32.1)
- Cygwin 2.8
- Java OpenJDK v21.0.2
- LifeKeeper GUI(サーバーとクライアントの両方)
- Microsoft Visual C++ 2015-2019 Redistributable (x64) package (v14.29.30319)
- Curl for Windows v 8.6.0
Coreリカバリーキット
- ボリューム
- IP
- DNS
- LAN Manager
- ファイル共有
- 汎用アプリケーション
- Internet Information Services (IIS)
- PostgreSQL Server
- Recovery Kit for Route53
- Recovery Kit for EC2
DataKeeper
- DataKeeperドライバー (ExtMirr.sys)
- DataKeeperサービス (ExtMirrSvc.exe)
- コマンドラインインターフェース (EMCMD.exe)
- DataKeeper GUI (Datakeeper.msc)
- パッケージファイル、LifeKeeper for Windowsスクリプト、ヘルプファイルなど
Core ソフトウェアのインストール
Typical
LifeKeeper Core およびすべての Core リカバリキットがインストール (推奨)。
Compact: LifeKeeper Core のみがインストール(Volume Recovery Kit を含む)。
Custom
LifeKeeper コンポーネントのリストから、コアファイル (必須)、IP Recovery Kit、DNS Recovery Kit、LAN Manager Recovery Kit、File Share Recovery Kit、Generic Application リカバリキット、および IIS Recovery Kit を選択してインストール。
Customオプションでは以下の質問が表示される。
Disable DHCP Media Sense for TCP/IP?
(DHCP Media Sense for TCP/IP を無効にしますか?)
Do you wish to start the LifeKeeper Services?
(LifeKeeper サービスを起動しますか?)
ライセンスの取得とインストール
次のいずれかの手順でライセンスをインストールする。
1.直接ライセンスファイルを配置する方法
各システム上で、ライセンスファイルを C:\Windows\SysWOW64\LKLicense フォルダにコピー。
2.License Key Installer を使用する方法
・License Key Installer を起動します。
・License Key Installer のメイン画面で [ライセンスをファイルからインストール…] ボタンをクリック。
・「ライセンスファイル選択」を選択し、ライセンスファイルを適用。
・「リストの更新」を選択し、正しくライセンスが適用されているか確認。
期限切れのライセンスがある場合は、「期限切れライセンスの削除」を選択し、 不要なライセンスを削除。
ローカライズ言語サプリメントのインストール
LifeKeeper for Windows ローカライズ言語サプリメントは、SIOS Protection Suite Core と同様に InstallShield を使用してインストール。
LifeKeeper for Windows ローカライズ言語サプリメントをインストールするには、ローカライズ言語サプリメント製品に付属しているセットアッププログラムを実行。
アプリケーションディレクトリの例外事項
以下のファイルは、DataKeeper のインストール手順で選択したデフォルトのディレクトリではないディレクトリにインストールされる。
この例外は、オペレーティングシステムに パフォーマンスモニタカウンタ を設定した場合に発生する。
パスおよびファイル名:/inf/ExtMirr/ExtMirrCounters.h:
用途:パフォーマンスモニタリング。このファイルにはカウンタ名と定義が含まれる。
LifeKeeper for Windows のアンインストール
アンインストール前に以下を確認する。
アプリケーションの移動もしくは停止
ソフトウェアを削除する前に、LifeKeeper for Windows の保護が必要なアプリケーションがサーバ上にないことを確認する。
LifeKeeper が実行中
LifeKeeper Recovery Kit ソフトウェアを削除する場合、LifeKeeper が動作している必要がある。サービス MMC スナップインを使用して LifeKeeper サービスが実行中であることを確認する。
リソース階層の削除
LifeKeeper を削除するサーバからリソース階層を拡張もしくは削除する。リソース階層がサービス中のサーバからは、絶対に Recovery Kit を削除しない。
全パッケージの削除
LifeKeeper core を削除する場合は、最初に LifeKeeper に依存する別のパッケージを削除する。
Windows のコントロールパネル で、インストールされたプログラムのリストから、 SIOS DataKeeper もしくは LifeKeeper を選択しアンインストールを実行。
DataKeeperリソースの設定方法
1.リソースの作成
1-1.プラスボタンをクリック。
1-2.PrimaryとBackupのそれぞれのサーバを選択し、Nextをクリック。
1-3. Application to protect : Volume を選択。
1-4.割り当てるボリュームを選択。
1-5.ボリュームタグを入力。
1-6.リソースが作成されたことを確認し、Nextをクリック。
2.リソースの拡張
2-1.ウィザード画面でNextをクリック。
2-2. Volume Type : Create Mirror を選択。
2-3. レプリケーションに使用するネットワークを選択。
2-4. Mode : <Asynchronous / Synchronous> を選択。
2-5. 内容を確認し、Create をクリック。
2-6.成功を確認し、Nextをクリック。
2-7.プライオリティを設定。
2-8.ウィザードが問題ないことを確認。
2-9. 設定されたことを確認。
LifeKeeper for Windows TIPS
サポートログ取得方法
・LifeKeeper for Windowsでのログ取得方法
(1)lksupport.cmdがあるフォルダに移動
(2)lksupport.cmdを実行
<コマンド実行例>
C:\LK\Support\lksupport.cmd
・DataKeeper for Windowsでのログ取得方法
(1)dksupport.cmdがあるフォルダに移動
v7.2.1以降からv8.2.0未満の場合
cd C:\Program Files (x86)\SteelEye\DataKeeper\Support
v8.2.0以降の場合
cd C:\Program Files (x86)\SIOS\DataKeeper\Support
(2)dksupport.cmdを実行します。
<コマンド実行例>
dksupport.cmd
管理者パスワードの注意事項
ワークグループ認証を利用する場合、クラスター内の Administrator パスワードは同一にする。
製品として影響を受けるのは、大きく以下の二点。
– GUI のログインパスワード
– 各サービスの起動ユーザーのパスワード
GUI のログインパスワードについて
LifeKeeper GUI および DataKeeper GUI へのログイン情報は、OS のユーザー管理情報を用いているためAdministrator のパスワードを変更すると、GUI のパスワードも変更される。
LifeKeeper GUI または DataKeeper GUI ログイン時には、新たに設定した Administrator パスワードを使用する必要あり。
各サービスの起動ユーザーのパスワード
(LifeKeeper のサービス)
– LifeKeeper External Interfaces
– LifeKeeper
(DataKeeper のサービス)
– SIOS DataKeeper
Windows サービスにて上記サービスの起動パスワードの変更を行い、サービスを再起動する必要あり。
ソースノードを強制的にシャットダウンすると DataKeeper ボリュームリソースがターゲットノードへ切替されない場合
ソースノードを強制的にシャットダウンした際、ターゲットノードへ DataKeeper ボリュームが切り替わらないときがある。
また、ターゲットノード側で DataKeeper ボリュームが起動しない。
【原因】
1.エラーコード 22(ERROR_BAD_COMMAND)」が発生
ターゲット側ノードの DataKeeper ボリュームのロックを解除しようとした際、Windows OS からエラー 22 が返されたことが原因のパターン。
※エラーコード 22 はデバイスが応答しなかったことを意味。
DataKeeper ボリュームで再同期処理が稼働中の場合、本現象が発生。
DataKeeper ボリュームリソースを切替する場合、事前に LifeKeeper GUI、あるいは DataKeeper 管理画面で、DataKeeper ボリュームの状態が「ミラーリング」であることを確認する必要あり。
2.「エラーコード 109(ERROR_BROKEN_PIPE)」が発生
ボリュームの処理を行っている最中に電源断等によりサーバーが意図しない形でシャットダウンした等、処理が継続できない状況が生じた影響を受けたパターン。
WSFC の設定で DataKeeper ボリュームリソースの再実行回数を増やすことを検討。
リソース再起動試行回数が増加することにより、切替失敗したリソースの再起動に成功する事例あり。
上記以外の原因の場合サポートログを取得し、問い合わせを行う必要あり。
LifeKeeper の起動に伴うリソース起動
LifeKeeper で保護しているリソースが、LifeKeeper サービス起動時に自動起動される条件
自動起動の対象となるリソースは、前回の LifeKeeper 停止時において起動(ISP)していたリソース。
前回の LifeKeeper 停止時に停止中(OSU)であったリソースは、LifeKeeper サービスを起動しても自動起動しない。
前回の LifeKeeper の停止が処理された背景が、次のいずれの状況であっても共通の仕様。
1.OS 標準の方法にてシャットダウンを実施
2.lkstop コマンドや systemctl stop lifekeeper コマンド等にて LifeKeeper サービスを停止
3.ハード障害等にて意図しない OS の強制終了が発生
・例外
LifeKeeper 停止後に対向先ノードにてフェイルオーバーやスイッチオーバーが処理された状態より、LifeKeeper を再開した場合
対向先ノードとの通信が確立次第、対向先ノードにてリソースが起動されていることを認識し、自身でのリソースの自動起動は保留される。
・注意事項
LifeKeeper によるクラスタを構成された、すべてのノードにて意図しないOSの強制終了が発生した状況において、
先に復旧したノードが待機系ノードであった場合、待機系ノードではリソースの自動起動は処理されない。
待機系ノードが起動した後に、稼働系ノードを起動した場合も、稼働系ノードにてリソースの自動起動が処理される。
※手動作業により待機系ノードにてリソースを起動させることは可能。
フェイルオーバー後にリソースの状態が「障害(failed)」のままになる場合
リソース障害を検知した場合、LifeKeeper は対向ノードへリソースをフェイルオーバさせる動作を行う。
リソースフェイルオーバ後、障害を検知したノード上のリソース状態は「障害(failed)」のままとなるが、この挙動は LifeKeeper for Windows の仕様となる。
リソースの状態が「障害(failed)」の場合でもリソースの起動操作を実施することは可能。
運用上、「障害(failed)」を「スタンバイ(StandBy)」の状態にする必要がある場合は、
以下 A、B のどちらかの実施により「スタンバイ(StandBy)」の状態に戻す必要あり。
A) LifeKeeper を再起動する。
B) ins_setst.exe によるリソースステータスの変更を行う。
%LKBIN%\ins_setst.exe -t <リソース名> -S { ISP | OSU }
パラメータの説明
-t:対象のリソース名を指定します。
-S:ISP =アクティブ(Active)
OSU =スタンバイ(StandBy)
リソース名「APP.0」を「スタンバイ(StandBy)」にする。
%LKBIN%\ins_setst.exe -t APP.0 -S OSU
※ コマンドはリソース毎に実行する必要あり。